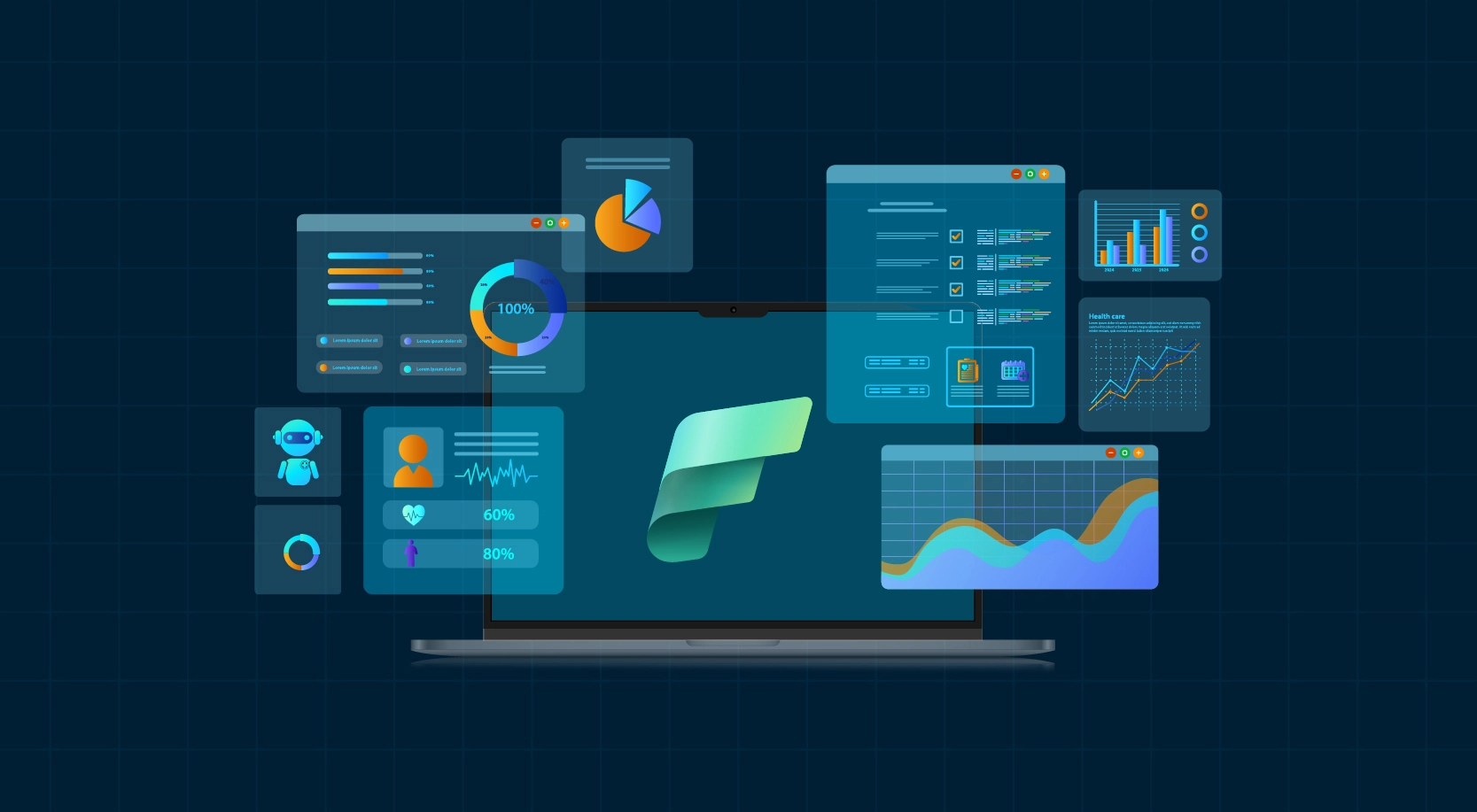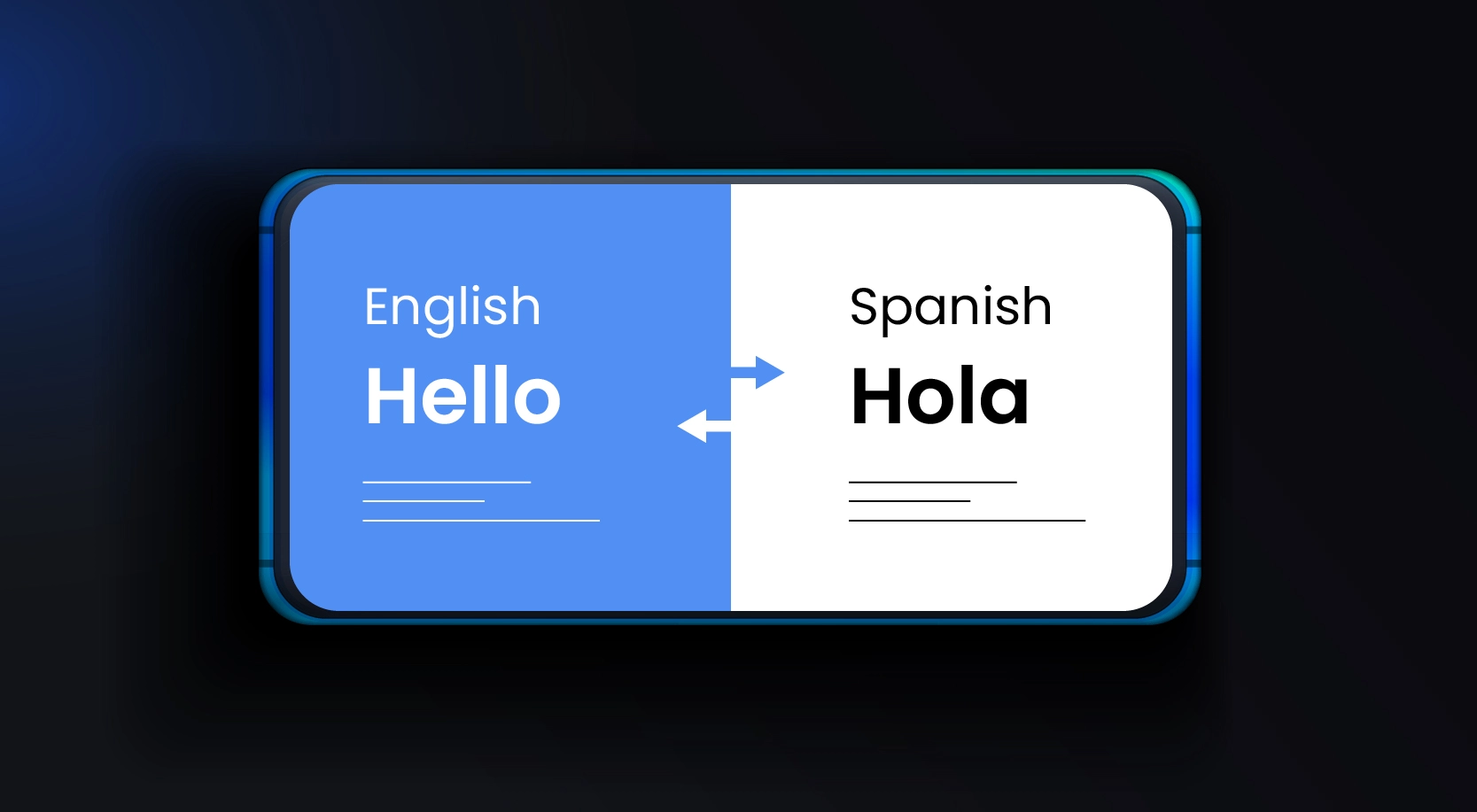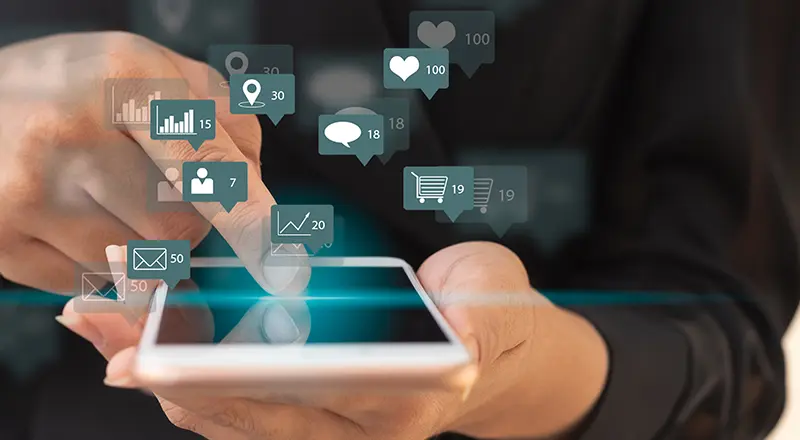
SharePoint 2013 and SharePoint Online have features that enable you to support users in different regions or users who speak different languages. You can use these features to create websites in different languages or to enable users to view sites in their preferred language. This blog describes how to implement multilingual sites in SharePoint online.
Implementing SharePoint sites in multiple languages was never an easy feature in SharePoint. From the beginning of SP 2007 we had to deal with language pack installations, but now with SharePoint Online, it has been pre-configured with language packs.
The below steps need to be performed to create a language variation.
1. Navigate to the root site collection.
2. Click Settings (Gear) | Site Settings
3. Under Site Collection Administration, click on Variation Labels. Please see the screenshot below for reference:
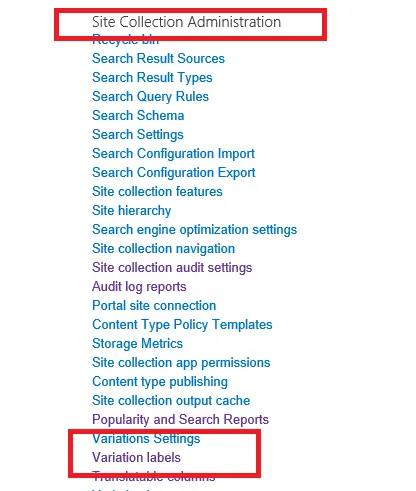
4. Click on New Label. Please see the screen shot below for reference:
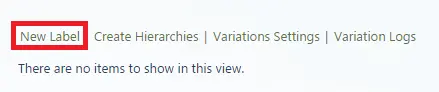
IMP : We are going to set up initial variation label (in case English-United States), this is going to be the language in which original content will be published, please see below on how configuration looks like:
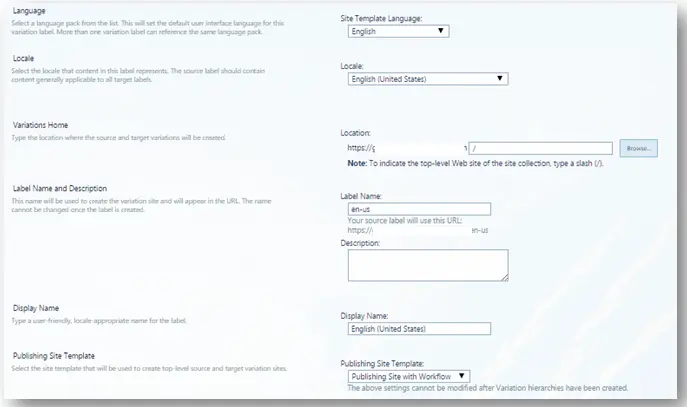
5. Click OK
6. As a result, we will get this message your new variations are on the way, so now you need to create labels for any other languages you want to host on your site. Please see screenshot below for reference:

Note: Wait for the email from the O365 for creation of the source site (Average time of creation: 30 minutes)
7. Once the email is received, go to Site Setting->Variation Labels and then click New Label again
8. This time the process will be a bit different, step one being again you selecting the other language and locale:
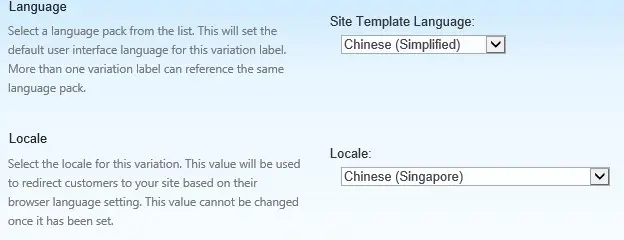
9. Next is picking the other options as shown below:
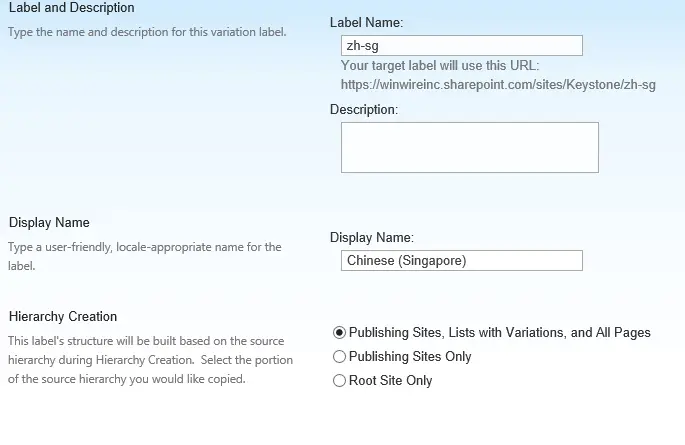
10. Next, select whether human and machine translation will be permitted. Select both so that machine translation does the first pass and then an editor can go and fix all of the parts that need to be touched up:
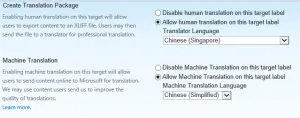
11. Next, we need to choose whether updates to the source page will be automatically propagated or have to manually propagated and select the Label Contact.
The Label Contact will receive all the emails. The email will tell the status for the completion of translation.
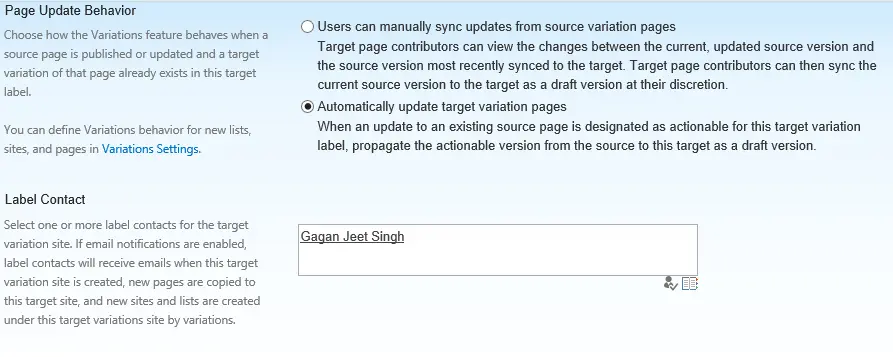
12. Once that is done, the final confirmation screen is shown. Please see the screenshot below for reference:
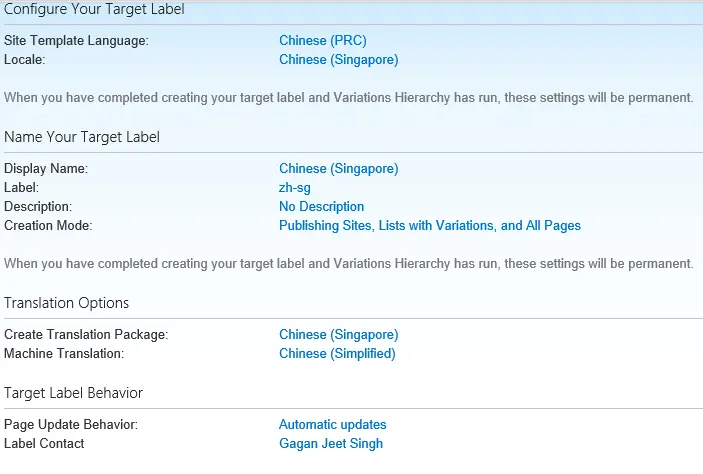
Note: you will need to wait for up to 8-9 hours for SharePoint Online to trigger all the right timer jobs to actually create the hierarchy for your source and variation labels, once this process is complete, here is how your Variation Labels page will look like:
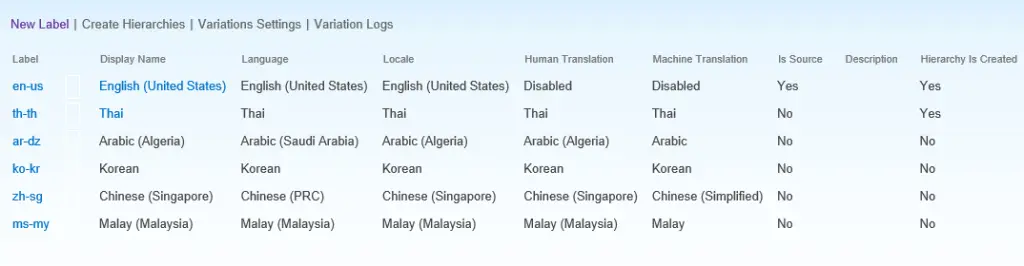
13. Now each time root site is loaded, you will be redirected to the specific locale site http://<site>/en-us), here you can createand edit pages.
Remember, it will take some time 8-9 hours for the hierarchy and pages to be translated back and when they do and you go to the translated counterpart, you can expect the translated pages to appear
The variation label will create the subsite in the root site selected. Please see the screen shot below:
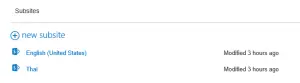
Manual changes required
1. On translation, we need to generate all the Pages, lists and library from scratch in that language. This is required since the translated sites do not migrate the Pages, lists,and library.
Note: Pages need to be recreated, all the Master page and page layouts will be there, but we need to configure all the pages from scratch in the respective locale.
2. The site column and display name need to be updated. This custom site column name will not be translated. With this approach,we can have the internal name same and updated the display name based on the respective locale.
E.g. the internal name is Description but the display name is updated for the site column.
Note: This change needs to be implemented for all the site column.
3. Once the list and libraries are created, we need to update the content of the item in that locale. Please see below for reference:
4. We need to update the content of each data in the lists from English to the targeted Locale, using the Variation settings available for each list and library.
For information about how to create multilingual sites, see Choose the languages you want to make available for a site’s user interface and Create a multi-language website on Office.com.