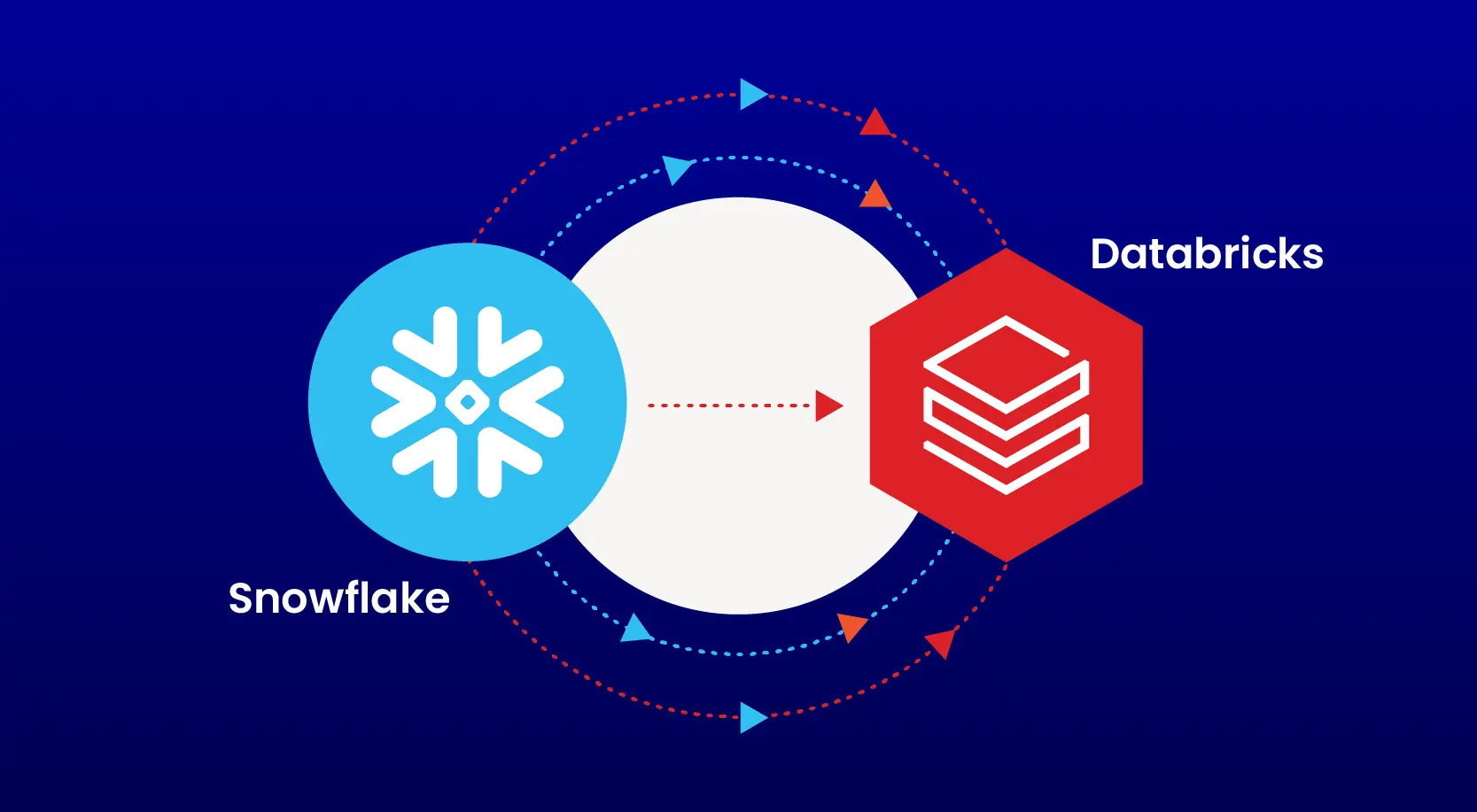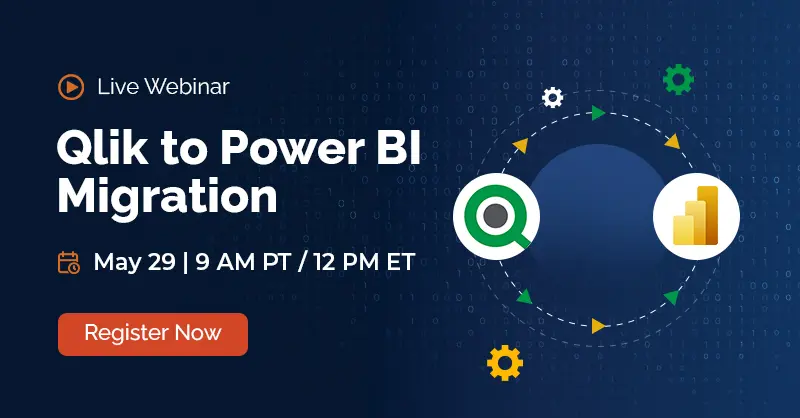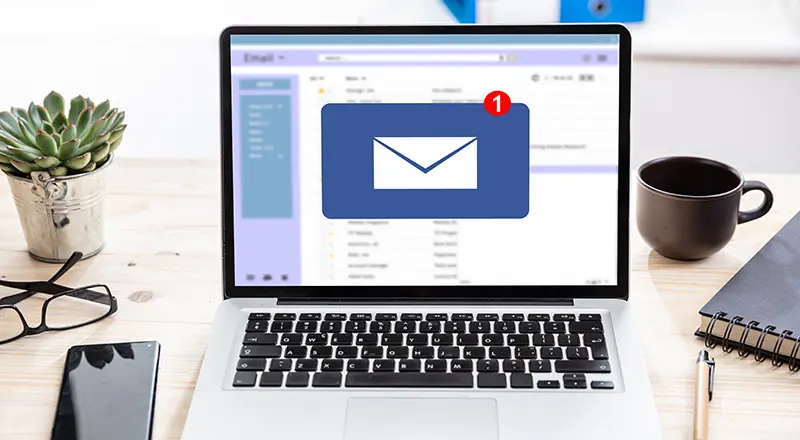
Introduction
Like many of my colleagues and friends, the first thing I check at the start of the year is the list of public holidays for that year. Outlook’s holiday feature comes really handy as it makes it convenient for me to update my Calendar with a predefined list of holidays.
Holidays are all-day events in Outlook. By default, no holidays are added to your calendar when you begin to use Microsoft Outlook.
Default Configuration:
If you have Microsoft® Outlook installed on your machine, it may be useful to obtain the holiday’s list, which is shipped with its installation. For example, if you’ve installed Microsoft Office 2013 English (United States) in the default location, this file can be found in the following path:
C:\Program Files\Microsoft Office\Office15\1033\Outlook.hol
This file contains all known holidays for several countries (marked in square brackets and called as locations) in the following format:
[United States] 8
Christmas Day,2016/12/25
Christmas Day,2017/12/25
Christmas Day,2018/12/25
Christmas Day,2019/12/25
Christmas Day,2020/12/25
Christmas Day,2021/12/25
Christmas Day,2022/12/25
Christmas Eve,2016/12/24
To add default holidays which is provided by .hol file should follow below steps
1. Open the outlook & Click the File tab.
2. Click Options
3. Click Calendar
4. Under Calendar options, click Add Holidays
5. Select the check box next to each country/region whose holidays you want to add to your calendar, and then click OK.
The following section will describe that how to create custom events in outlook.
A holiday file (.hol) is used to add/share important dates in Microsoft Outlook calendar. This not only helps to ease the process of adding the holidays but also makes it easy to share them across with your colleagues, family, and friends. eg., you can create a holiday file for ‘holidays for the year 2017’ and share it with your colleagues, Create Team events share between team members or create ‘birthdays in our family’ and share it without your family members. So it is very helpful to create custom events and sharing between associations is a huge advantage it delivers.
The best part is, you can create multiple events in single file for the entire year or more than a year and share it to required people or groups.
Calendar file used by Microsoft Outlook, an email and calendar application; saves the dates of holiday events that are displayed on the Outlook calendar view when the application is open; can be customized manually with a text editor to share company-specific calendar events.
Syntactical Rule’s to create Custom event file:
A holiday file can have 1 or more sections/Categories each separated by an empty line. Each section/Category is of the following form:
[Name of the section]
, yyyy/mm/dd
, yyyy/mm/dd
• “[Name of the section]” will describe the name of the section or category, Eg: Indian holiday’s, USA holidays.
• represents that number of holidays or number events under particular Section or Category. Eg: 8, 10, 2…
• , yyyy/mm/dd – Represents that Description of the holiday followed by the date. The date must be in yyyy/mm/dd format. And another important thing is the description of the holiday and date must be separated by “,” comma.
(It can be added as many entries as you want)
Note:
1) If you have special characters like ‘/’ or ‘\’ in the description field, it may throw an error, make sure that proper text is entered.
Steps to create .hol file
Step#1 open a note pad
Step#2 Add the entries (sections and holiday elements) as shown in above syntax.
Step#3 once details have been added, save the file with .hol extension (Eg: MyCompanyHolidays.hol)
Best Example:
So what if you want to create your Company specific holiday list? Suppose you want to create your company’s holiday list for the year 2017. Your company has Branches and different shifts of operations like India office and US office and Night shift/ Day shift operations. You can create a custom holiday file for your company which can be distributed to all its employees. To do so.
[Your company’s US Holidays 2017]8
NEW YEAR’S DAY,2017/01/01
NEW YEAR’S EVE,2017/01/02
MEMORIAL DAY,2017/05/29
INDEPENDENCE DAY,2017/07/04
LABOR DAY,2017/09/04
THANKSGIVING DAY,2017/11/23
DAY AFTER THANKSGIVING DAY,2017/11/24
CHRISTMAS DAY,2017/12/25
[Your company’s India-Night shift Holidays 2017]11
NEW YEAR’S DAY,2017/01/01
NEW YEAR’S EVE,2017/01/02
MEMORIAL DAY,2017/05/29
INDEPENDENCE DAY,2017/07/04
LABOR DAY,2017/09/04
THANKSGIVING DAY,2017/11/23
DAY AFTER THANKSGIVING DAY,2017/11/24
CHRISTMAS,2017/12/25
CHRISTMAS,2017/12/26
CHRISTMAS,2017/12/27
CHRISTMAS,2017/12/28
[Your company’s Day shift Holidays 2017]11
NEW YEAR’S DAY,2017/01/01
BHOGI,2017/01/13
SANKRANTHI,2017/01/14
REPUBLIC DAY,2017/01/26
GANESH IMMERSION DAY (Hyderabad office only),2017/09/04
MAHARNAVAMI,2017/09/29
VIJAYADASAMI,2017/09/30
GANDHI JAYANTI,2017/10/02
DIWALI,2017/10/19
KARNATAKA RAJYOTHSAVA (Bangalore office only),2017/11/01
CHRISTMAS DAY,2017/12/25
Once above content is entered in notepad, save file with .hol extension.
To recognize the holiday file, given machine should have installed outlook.
Installing holidays from a holiday file:
Installing holidays into your outlook is very simple. Make sure outlook is running. Double click the *.hol file which you have saved to hard disk or double click on *.hol file in your email. A popup is opened which displays all the sections in your .hol holiday file. You can select the sections you want to import and all the associated holidays get added to your outlook calendar. That’s it.
You can see the following dialog when you double click on .hol file for the above company’s example.
You can choose option according to your location and click “ok” button. If the file is in the correct format, holidays will be added to your outlook.
If by mistake you tried to add the same section again, Outlook asks you if you want to add it again. Remember that, adding it again does not mean replacing it. If you add a section again, you will see duplicate entries in holidays for that section in your calendar.
Remove all holiday entries from a calendar
• In Outlook 2010 and 2013, please click the Calendar view
• Enter “Holiday” in Search input control which appears top right corner
• You can see All available holiday’s
• Scroll down to the list you want to remove
• Select the list item (Select multiple list items by holding shift or ctrl key to remove 2 more items)
• Right click on Delete
Share custom event files:
You can share a customized holiday and event file to Colleagues or friends in the following ways:
1) Send an email message that has the Outlook.hol file attached.
2) Place the file in a shared folder on your network where other people can copy the file.
Common Challenges:
There are following challenges exists as of today by using the .hol file.
• Looks like there is no direct way to Adding Reminders through the .hol file.
• Adding out office notifications through .hol file
• Adding event time frame a day like 1 hours or 3 PM to 4 PM
However it can be done manually, off-course it is a tedious process and it has to perform on individual outlook instances.
Conclusion
The Custom .hol file enables us to create bulk custom holidays and other types of events with automated reminders. It is also useful for family relations, friends along with office colleagues. You can use a custom HOL file for any all day events you desire. Using this feature, we also schedule some repetitive routines like travel ticket bookings reminders in advance, family gatherings, quarterly personal update reminders and much more.